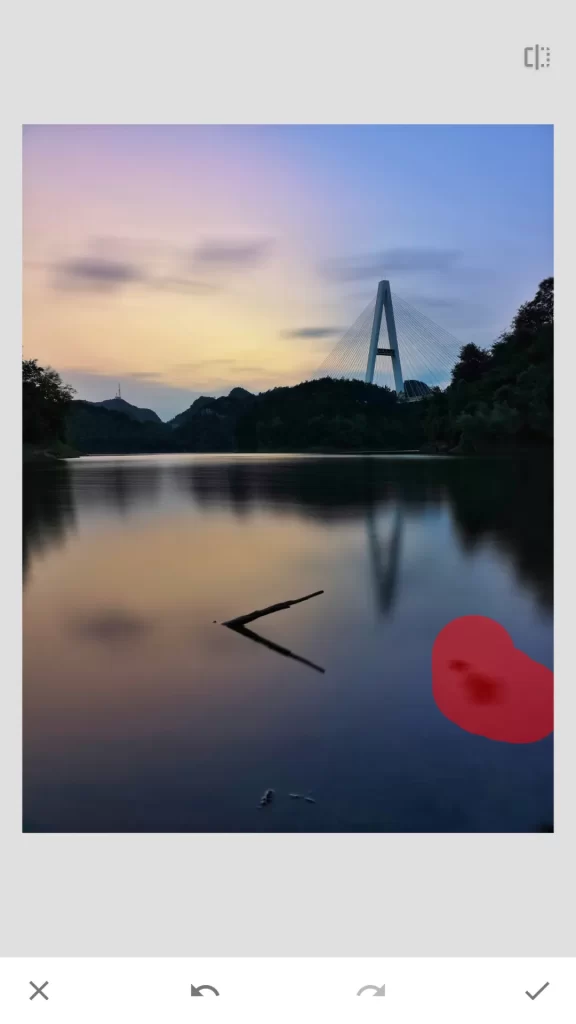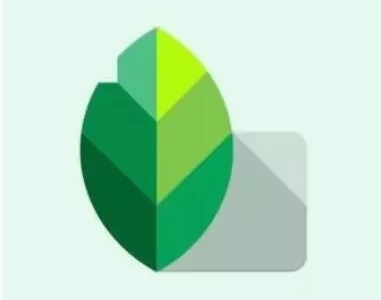白平衡:白平衡主要能够调整两个参数:色温和着色,色温能够调整画面的色调,色温往右调整画面色调偏暖,色温往左调整,画面色调偏冷;着色主要影响画面的色调,往右调整画面的色调偏洋红色,往左调整画面的色调偏青绿色。
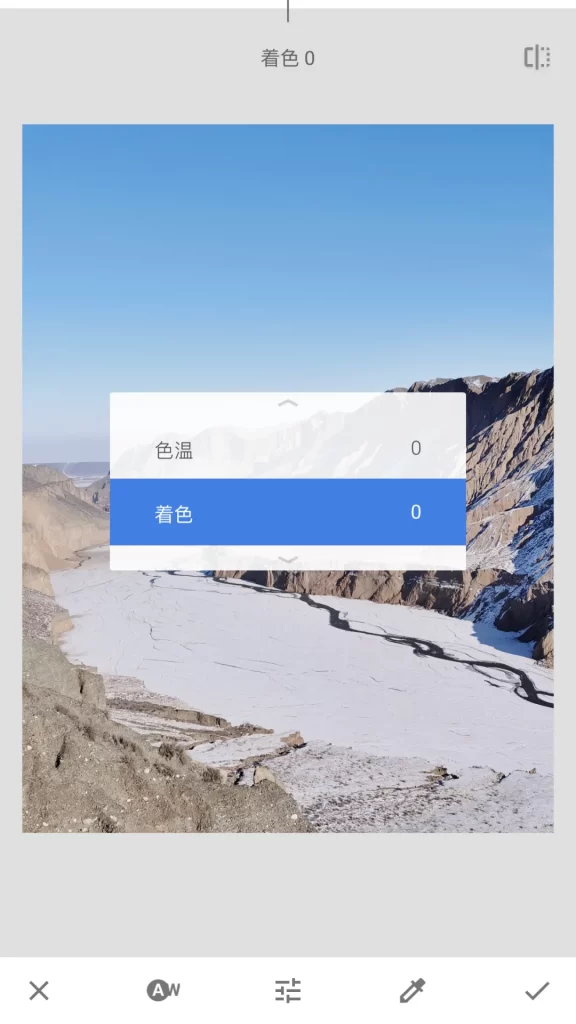
裁剪:主要是对画面进行裁切,如果照片拍摄到多余的前景或背景,通过裁切画面能够获得更好的构图,这里可以自由裁切,也可以选择下方的裁剪比例进行裁切。

旋转:能够旋转照片,和水平翻转照片。有些照片普通视角下看起来比较一般,通过旋转处理之后,视觉冲击感立刻变得不同。在【旋转】工具的底部菜单中,仅有两项调整功能,一是水平翻转照片,二是让照片旋转90度的按钮。
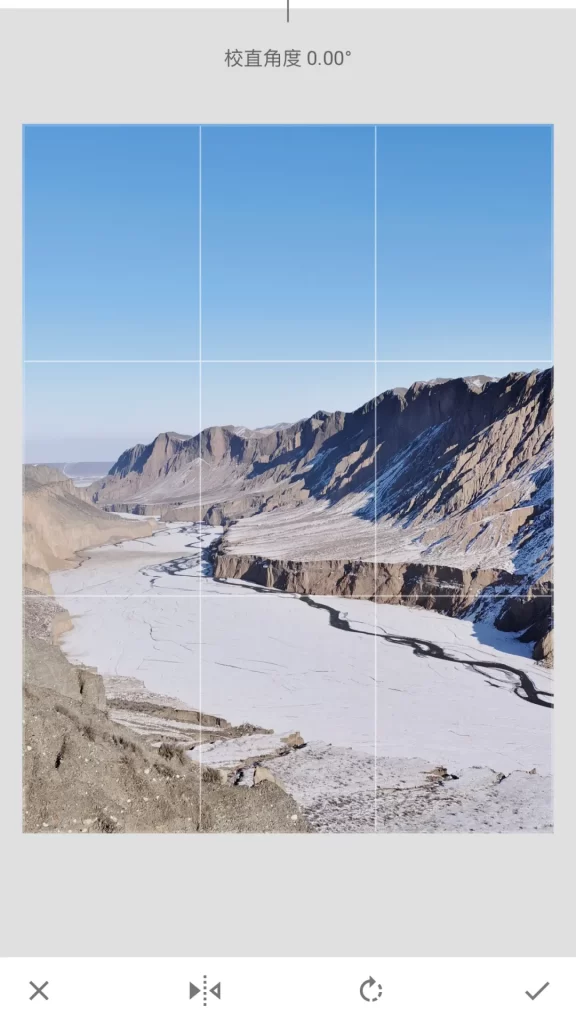
视角:在安卓手机中叫做“视角”,苹果手机中叫做“透视”。它主要是调整画面的水平和倾斜度的,一般用来处理拍得不水平的地平线,歪斜的建筑楼房类照片。风光照片中,一般都会有地平线、海平面、天际线等水平线条,这些线条如果在前期拍摄时手机没有端平,拍出来就是倾斜的,需要使用透视工具调整水平。
透视工具,可以自由的变换画幅的水平和垂直角度。由于透视工具可自动填充空白区域,因此无需剪裁边缘即可调整透视变形。操作界面下部中心的按钮是修复开启与修复关闭切换按钮。
这个工具的主要功能是可以校正水平面以及地平面倾斜,以及人为地调整画幅的倾斜角度。
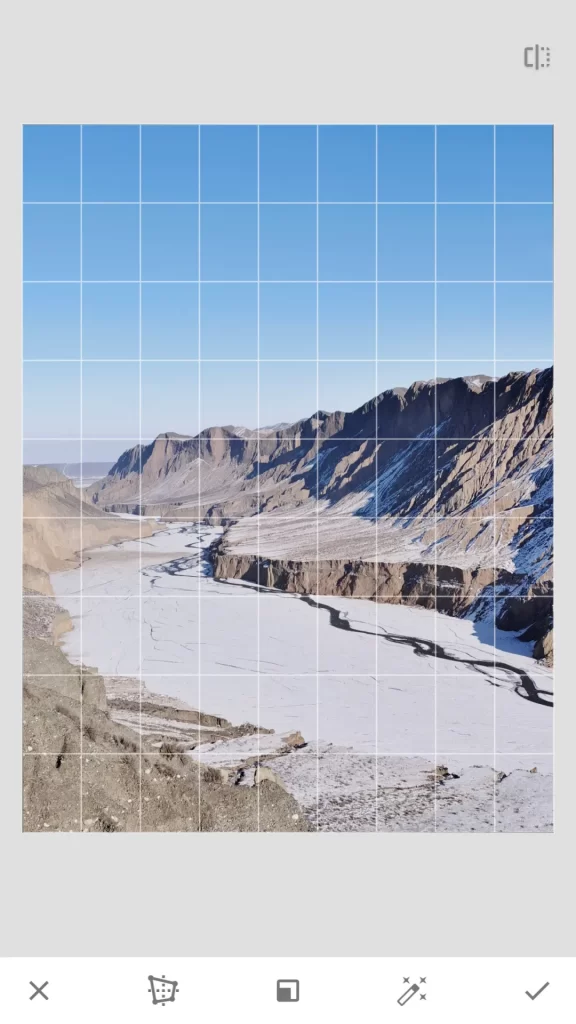
展开:展开中内容与操作并不复杂,它主要作用是可以在构图太满时进行二次修正,以及能更加自由地给照片添加边框(白边框、黑边框)。点击展开框的边缘即可调整展开大小以及范围。双指闭合可以按比例进行调整。展开操作后会进行智能填补。其选择以及使用性跟变形一样,智能填色都要在纯色、有规律或边缘不复杂的画面中展开。

局部:局部顾名思义就是对照片的局部进行调整,比如需要照片的中心变亮,而其余部分不变,这个时候用的就是局部工具。【调整图片】里的各项参数都是针对画面全局的调整,有时全局调整并不会兼顾到画面的每一个区域,那么局部调整就能够起到很好的弥补作用。
局部工具主要能够调整4项参数,亮度、对比度、饱和度、结构,它的调整原理是,点击照片中想要调整的某个区域,即出现一个调整圆点,上下滑动画面就会出现4个调整参数;用两个手指滑动画面,会出现一个圆框,圆框内的红色区域即表示【局部】工具影响的范围,可以自行调整局部工具的范围大小,可对4个参数分别进行调整。
首先,可以点按+,然后点按图片的所需区域,可放置控制点(放置时,长按控制点调出放大镜可以更精确放置)。
然后,可以使用双指张合手势可查看相应局部控制点受影响的区域(显示为红色叠加层)。如果需要增大或缩小受影响区域的大小,请使用双指张合手势更改红色叠加层的大小。
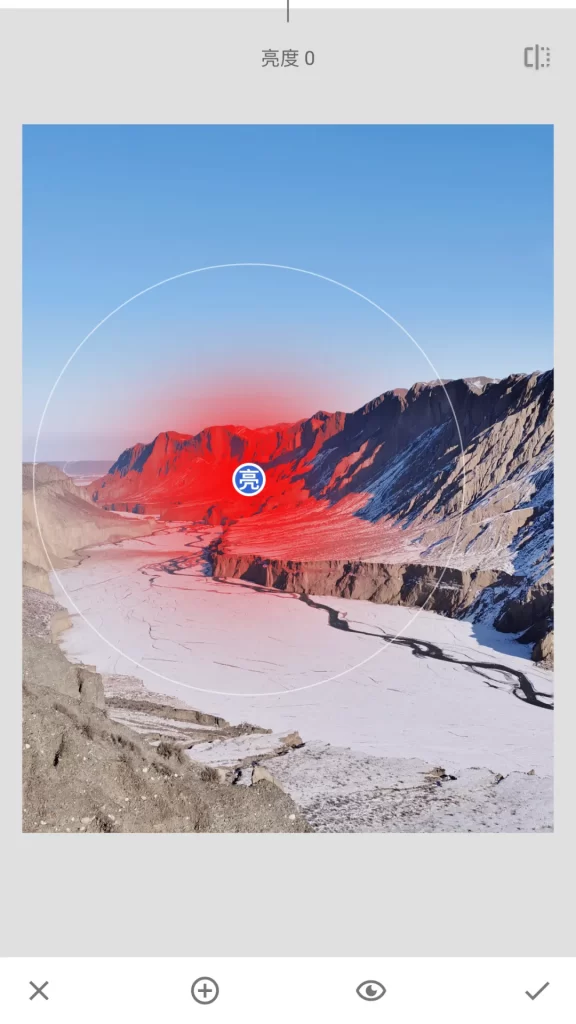
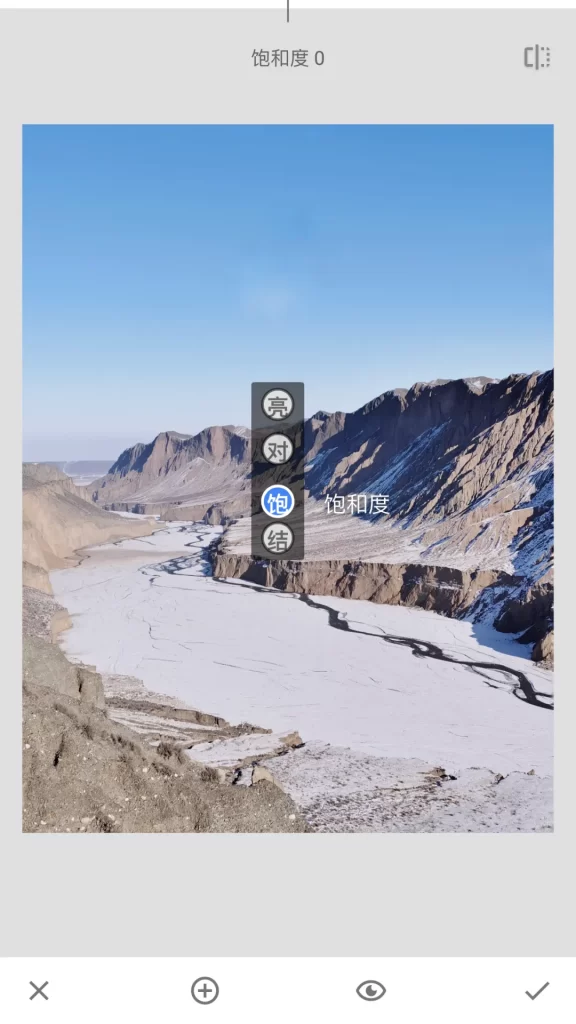
画笔:画笔工具也能对局部区域的曝光和色彩进行调整,主要能够调整4个参数:加光减光、曝光、色温、饱和度,加光减光和曝光都是调整画面的亮度,只不过前者的调整力度要小一些,后者力度更大;色温和饱和度都是调整色彩的两个参数;在底部菜单中间,是调整画笔强度的按钮,通过两个上下“小箭头”来调整。
画笔工具有选择性的改变局部的效果。通过滑动指尖可形成用于高级编辑的画笔。通过放大和缩小图片可更改画笔的大小。这个工具可以说是Snapseed的核心功能以及看家利器!
点按即可访问画笔效果菜单:
加光与减光:有选择地细微调亮或调暗图片区域。
曝光:增加或降低图片中所选区域的曝光量。
色温:有选择地使画面偏冷色调或暖色调。
饱和度:有选择地提高或降低图片的色彩鲜明度。
值得注意是,在每个画笔内,可以通过点按选择更改画笔的不透明度,也可选择橡皮擦擦除之前应用画笔的区域。点按可查看橙色的画笔笔触预览。
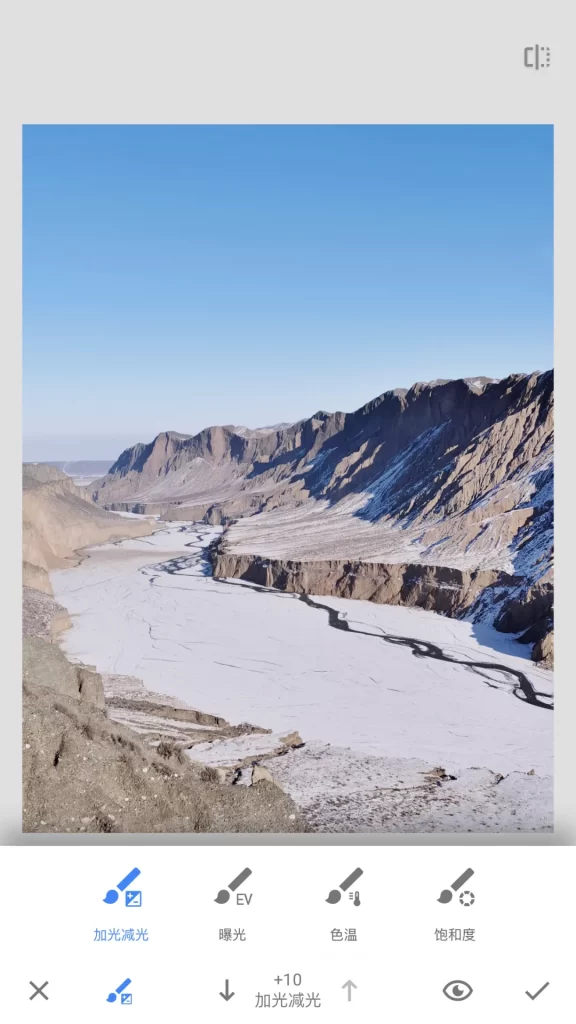
修复: 主要作用是处理画面中的杂物和污点,对于比较小的背景杂物处理还不错,但是对一些比较大的背景杂物处理就不够好了,处理得不够干净,画面会留有痕迹,处理效果不如专门的杂物修复软件TouchRetouch。在进行杂物清除时,直接对背景杂物进行涂抹即可,若背景物比较混乱,可以用两个手指放大照片至最大,
然后再一点点涂抹杂物进行清除。
Snapseed 的污点修复功能和 Photoshop 中的污点修复功能相似,但是效果还是有一些差距,Snapseed 的污点修复只支持点操作,并不支持涂抹修改。
点按不需要的污点即可将其消除。点按或可撤消或重做任何污点编辑效果。
通过恰当的污点修复,可以极大的改善画面的美观度。合理的去掉和保留画面上的内容,能让整个摄影作品更加出色。